
- Ntkrnlmp exe update#
- Ntkrnlmp exe driver#
- Ntkrnlmp exe code#
- Ntkrnlmp exe Pc#
- Ntkrnlmp exe windows 7#
Ntkrnlmp exe Pc#
EIST and C-State work in tandem to reduce CPU voltage when the PC is idle or the CPU is running low-resource tasks. Disable EIST and C-State in BIOSĮIST stands for Enhanced Intel SpeedStep Technology. Once the command is successfully executed, restart the PC and check if the issue is resolved.
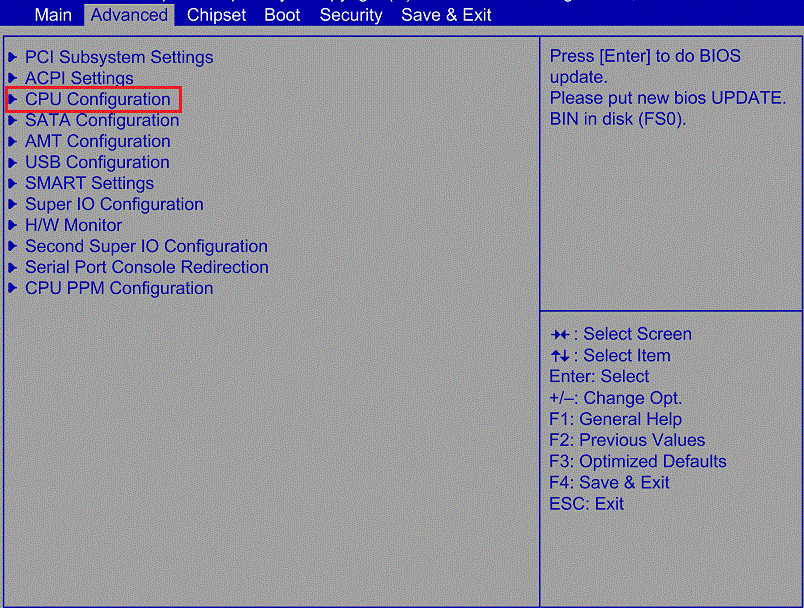
Once done, type or copy+paste the below-mentioned command to invoke the SFC (System File Checker) that will scan your currently installed Windows image and fix the damaged or corrupted files using the one you downloaded in the previous step.
Ntkrnlmp exe code#
Then, on the Terminal window, type or copy+paste the below-mentioned code and hit Enter on your keyboard to execute the command. Otherwise, click on the ‘Yes’ button to proceed. If you are not logged in with an admin account, enter the credentials for one. Now, an UAC (User Account Control) window will appear on your screen. Then, from the search results, right-click on the ‘Terminal’ tile and select the ‘Run as administrator’ option. Since the issue involves corrupted or damaged system files, it is recommended to run the DISM and SFC scan, as DISM will fix the image that is used to diagnose the problems present on your system, and SFC will check and repair your machine.įirst, you will need to run the DISM (Deployment Image Servicing and Management) process, and once that is completed, you will have to run the SFC (System File Checker) to check the integrity and errors of all system files.įirst, head to the Start Menu and type Terminal to perform a search.
Ntkrnlmp exe update#
Once uninstalled, restart your device.Īfter restarting, head to the ‘Optional Updates’ section and download the update as shown in this section previously.
Ntkrnlmp exe driver#
Now, click on the checkbox preceding the ‘Attempt to remove the driver for this device’ option and click on the ‘Uninstall’ button to initiate the process. To force update the driver, right-click on one of the components and select the ‘Uninstall device’ option. Repeat the process for the second component (secondary graphics card) if you have more than one installed on the system. Otherwise, if you have already downloaded a driver package, click on the ‘Browse my computer for drivers’ option. Next, click on the ‘Search automatically for drivers’ option to let Windows search for a driver for you. This will open a separate window on your screen. After that, right-click on the component listed under it and select the ‘Update driver’ option. Then, from the search results, click on the ‘Device Manager’ tile to proceed.Īfter that, double-click on the ‘Display Adapters’ option to expand the section. To update the driver using the Device Manager, head to the Start Menu and type Device Manager to perform a search. Next, click on the ‘Optional Updates’ tile to proceed.Īfterward, click on the checkbox preceding the option having ‘graphics’ as a suffix or prefix and then click on the ‘Download & Install’ button.Īfter installing the update, restart your PC and check if the issue has been resolved. Now, click on the ‘Advanced Options’ tile from the right section to continue. To update the driver using the Settings app, head to the Start Menu and click on the ‘Settings’ tile.Īfter that, click on the ‘Windows Update’ tab from the left sidebar. You can either update it from the Settings app, Device Manager, or choose to force reinstall. Since the issue is typically caused due to an outdated or corrupt graphics driver, it makes sense to perform this fix first before hopping onto any other method.
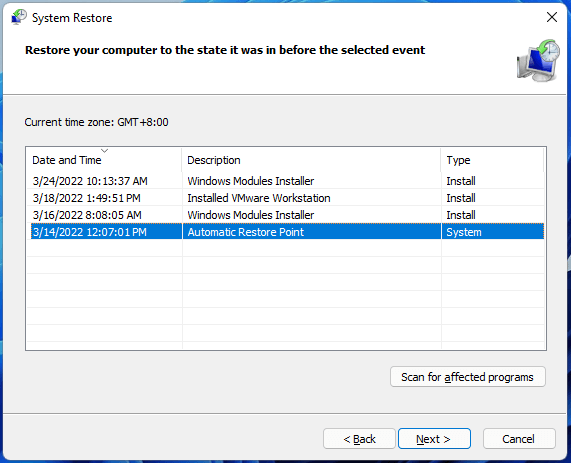

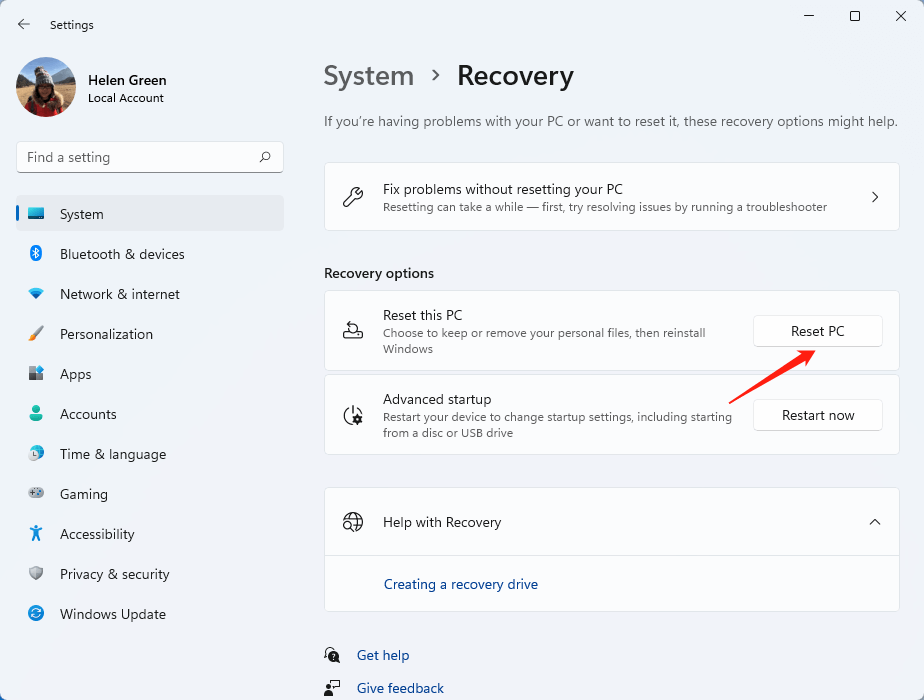
Common Culprits for ntkrnlmp.exe BSOD Error However, do note, you might have to try more than one method listed in this guide.
Ntkrnlmp exe windows 7#
Since the error has crept its way from Windows 7 to Windows 11, the error is documented enough to have plenty of methods to resolve it. Interestingly, when the BSOD error ntkrnlmp.exe is mentioned, it does not mean the process itself is causing the issue but that the process had bad/bogus data that caused the crash. It is a system file that manages kernel files of the OS and hence, can be deemed as a very critical file. Ntkrnlmp.exe stands for NT Kernel Multi Processor version. However, a virus or malware can also be the cause behind it. Typically this error is caused due to the corruption of the graphics card driver on your system. BSOD (Blue Screen of Death) errors are not new in Windows, and ntkrnnlmp.exe is among one of them.


 0 kommentar(er)
0 kommentar(er)
